Izotope Product Portal
- Izotope Product Portal High Sierra
- Izotope Product Portal Won't Update
- Izotope Product Portal Mac
- Izotope Product Portal Not Connecting
- Izotope Product Portal Download
Overview
Nov 11, 2019 iZotope Product Portal is a downloadable application that allows you to seamlessly manage your iZotope software in one central location. Product Portal lets you download, install, authorize, and purchase products from directly within the Product Portal, and makes it even easier to stay current with the latest software updates. There's iZotope software behind series like Deadliest Catch and LOST, and whether you're creating audio for the screen or the club, there's sure to be something here for you. Want to start things off with an award winner? If so, check out iZotope RX 5 Audio Editor.
You can adjust global and module-specific settings in the Options window. You can access the Options window byclicking the gear button in the upper right hand corner of the Ozone interface.
The Options window is divided into three main sections:
- Option Tabs: Options are organized into several different tabs along the top of the Options window.Click on a tab to view and modify the associated options.
- Options Panel: Displays the options available for the selected options tab.
- Options Window Footer: Save, Reset, or Cancel changes to Options.
Options Window Footer
The bottom of the options window includes the following global parameters:
- ?: Opens the Ozone help documentation in your default web browser.
- Reset: Resets all Options in the currently selected options tab to their factory default values.
- Version information: Displays the current Ozone version and build number.
- Cancel: Closes the Options window without saving changes.
- Ok: Closes the Options window and saves changes.
General Tab
The General Options tab allows you to adjust settings related to graphics, authorization, updates, usagetracking and undo history.
Graphics
The following options are included in the Graphics section of the General options tab:
- Show Tooltips: Enables the display of a descriptive text box when hovering your cursor over a control.
- Dim Controls When Bypassed: Enables an overlay that dims the appearance of controls in the modulecontrol panel when Ozone is bypassed.
Authorization & Updates
This section of the General options tab allows you to check for updates and manage your authorization.
Check for Updates
The Check for Updates button has a few different possible states:
- Download Product Portal: To stay up to date with new versions of Relay, download the iZotope ProductPortal application.
- Check for Updates: Manually check for available updates. Clicking this button will open the ProductPortal application and check for updates.
- Download Update: If an update is available, a small blue dot will appear. Clicking the Download Updatebutton in the options window will launch the Product Portal application and display the Updates page.
Authorization
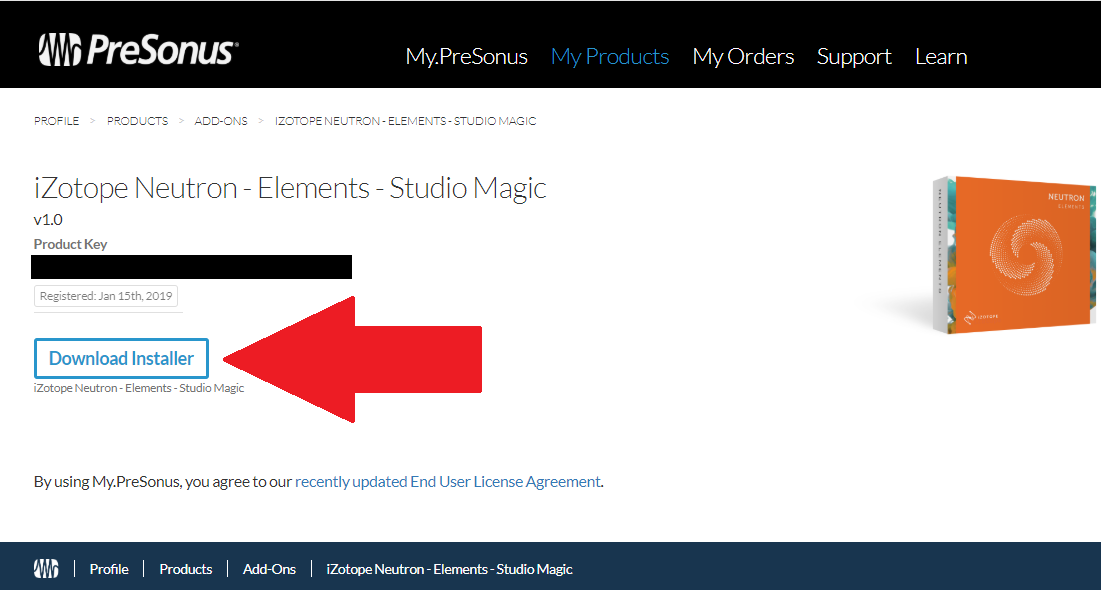
This section allows you to manage your Ozone authorization and displays information about your currentauthorization status.
- Current Authorization Status Text: Displays the current Ozone authorization state.
- Authorize: Opens the iZotope Authorization wizard.
- Remove Authorization: Removes the current authorization.
Other
The Other section of the General options tab includes settings related to usage analysis and undo historydepth.
- Enable Analytics: Enables anonymous usage data to be sent to iZotope to help improve Ozone in thefuture.
- History Depth: Determines the number of parameter change events to store in the Undo History list.
Spectrum Tab
The Spectrum options tab allows you to manage options related to the Spectrum view in all Ozone modules.
Spectrum Type
Selects the type of spectrum display used by spectrum analyzer views in all Ozone modules. The followingoptions are available:
- Linear: A continuous line connecting the calculated points of the spectrum.
- 1/3 Octave: Splits the spectrum into bars with a width of 1/3 of an octave. Although the spectrum issplit into discrete bands, this option can provide excellent resolution at lower frequencies.
- Critical: Splits the spectrum into bands that correspond to how we hear, or more specifically how wedifferentiate between sounds of different frequencies. Each band represents sounds that are considered“similar” in frequency.
- Full Octave: Splits the spectrum into bars with a width of one full octave.
Fill Spectrum
Allows you to display the real-time spectrum as a solid graph as opposed to a line graph. This option can beused to differentiate the real-time spectrum from the peak hold spectrum.
Peak Hold Time (ms)
Sets the length of time the peak hold display will hold before updating. Scratch live download free for mac. You can choose between specific holdtimes (in milliseconds) or Infinite, where the peak display is held indefinitely.
Show Peak Hold
Toggles whether Ozone displays and holds the peaks of the spectrum.
Window Type
Sets the window type for the spectrum. In most cases the default window type will work well, but you canchoose from a variety of window types. Each window type has different amplitude and frequency resolutioncharacteristics.
Window Size
Set to controls the tradeoff between time and frequency resolution in the spectrum analyzer. Higher valuesoffer greater frequency resolution.
Average Time
Averages the spectrum according to this setting. Higher average times can be useful for viewing the overalltonal balance of a mix, while shorter average times provide a more real-time display. Options include: RealTime, 1 sec, 3 sec, 5 sec, 10 sec, and Infinite.
Frequency Scale
Modifies the distribution of frequencies along the frequency axis of the spectrum analyzer. The defaultfrequency scale is Extended Log.
EQ Tab
The EQ tab includes EQ Spectrum and Performance options. These options will apply to both Equalizer 1 andEqualizer 2 modules.
Spectrum
The following options will affect the spectrum in the Equalizer 1 and 2 modules.
Alt-Solo Filter Q
Sets the bandwidth (Q) of the Alt-Solo feature in the Equalizer module(s).

Show Extra Curves
Toggles the display of Phase Delay, Phase Response, and Group Delay curves in the EQ spectrum.
Performance
- Soft Saturation: Select to enable soft saturation to in the EQ module. When enabled, signals that clipas a result of being boosted by the EQ will saturate with an analog character, rather than harsh digitalclipping.
- Buffer Size: Select to adjusts the memory buffer size, measured in samples, when applying equalizationto the signal.
- Frequency Resolution: Select to set the minimum resolution, in Hz, the Equalizer can be adjusted by. Youcan choose from: 3 Hz, 6 Hz, 12 Hz, 24 Hz, and 48 Hz.
- Filter Size: Displays the calculated steepness of the filter setting used in the EQ module.
Dynamics Tab
Crossover Type
Select from analog, digital or hybrid as the crossover type used for multiband processing in the Dynamicsmodule.
- Analog: Provides a natural analog character.
- Digital: Provides a more transparent sounding crossover.
- Hybrid: A perfect reconstruction IIR analog crossover designed to reduce phase distortion and frequencydistortion found in other analog crossovers while maintaining precise crossover points and the warmcharacteristics of analog crossovers.
Crossover Buffer Size
Determines how large of a digital audio buffer is used in the Dynamics module crossovers.
Crossover Q
When using the Digital crossover type, you can manually set the bandwidth of the crossover points in theDynamics module. A higher Q results in tighter crossovers, while a lower Q provides a more gradual transitionfrom one band to the next.
Look Ahead [ms]
Determines how far ahead the dynamics processor looks ahead, within the loaded digital audio file, in order toprovide as transparent and effective dynamics controls as possible. The look ahead time ranges from 0 to 10ms.
Imager Tab
Prevent Antiphase
Select to automatically prevent any settings from being applied that would result in phase cancellation of thestereo signal, when summed to mono.
Vectorscope Detection Method
Select to set which type of amplitude detection method is used by the Vectorscope.
- Peak: When this option is enabled, Ozone’s detection circuit looks at peak levels of the incomingsignal. In general this is useful when you’re trying to even out sudden peaks in your music.
- RMS: When this option is enabled, Ozone looks at the average level of the incoming signal. RMS detectionis useful when you’re trying to increase the overall volume level without changing the character of thesound.
- Envelope: Envelope mode behaves much like RMS mode, but with some key advantages. Unlike RMS, TrueEnvelope mode produces even levels across all frequencies.
Crossover Type
Select from analog, digital or hybrid as the crossover type used for multiband processing in the Imagermodule.
- Analog: Provides a natural analog character.
- Digital: Provides a more transparent sounding crossover.
- Hybrid: A perfect reconstruction IIR analog crossover designed to reduce phase distortion and frequencydistortion found in other analog crossovers while maintaining precise crossover points and the warmcharacteristics of analog crossovers.
Crossover Buffer Size
Determines how large of a digital audio buffer is used in the Imager module crossovers.
Crossover Q
Adjust to manually set the bandwidth of the crossover points in the Imager module, when using the Digitalcrossover type. A higher Q results in tighter crossovers, while a lower Q provides a more gradual transitionfrom one band to the next.
Dynamic EQ Tab
The Dynamic EQ options tab allows you to manage options related to general display options related to theDynamic EQ module.
Show Musical Units
Select to display frequency points as musical notes (for example, A4) instead of measured in Hz.
Alt-Solo Filter Q
Adjust to set the bandwidth (Q) of the Alt-Solo feature in the Dynamic EQ module.This setting ranges from .2 to 12.
Exciter Tab
Crossover Type
Select from analog, digital or hybrid as the crossover type used for multiband processing in the Excitermodule.
- Analog: Provides a natural analog character.
- Digital: Provides a more transparent sounding crossover.
- Hybrid: A perfect reconstruction IIR analog crossover designed to reduce phase distortion and frequencydistortion found in other analog crossovers while maintaining precise crossover points and the warmcharacteristics of analog crossovers.
Crossover Buffer Size
Determines how large of a digital audio buffer is used in the Exciter module crossovers.
Crossover Q
Adjust to manually set the bandwidth of the crossover points in the Exciter module, when using the Digitalcrossover type. A higher Q results in tighter crossovers, while a lower Q provides a more gradual transitionfrom one band to the next.
I/O Tab
Enable I/O Meters
Select to enable/disable the meters in Ozone’s master I/O section.
Detect True Peaks
Select Detect True Peaks to accurately measure the signal that will result from digital to analog conversion.By default the Input/Output meters will only indicate clipping which occurs within the digital domain.
Enable Legacy Bypass Gain Match Behavior
Select to enable legacy bypass processing on the Gain Match feature in the auditioning section.
Behavior when Legacy Bypass Gain Match is Checked
When Ozone is on there are manymodules such as the multiband dynamics and loudness maximizer that can affect the overall or perceivedloudness of the mix. This makes it very hard to compare “Ozone on” to “Ozone bypassed.” The “AutomaticallyMatch Effective Gain When Bypassed” feature solves this problem. Ozone determines how much perceived gain isbeing added by all of the active Ozone modules and then automatically adds this amount of gain when Ozone isput into bypass mode. You can bypass Ozone, and the gain is automatically adjusted so that when you A/B Ozoneon and off, the apparent volume is the same. This gain processing is the only processing that is applied whenOzone is bypassed, and it is of course only applied when Ozone is actually bypassed.
Behavior when Legacy Bypass Gain Match is Unchecked
Enabling Gain Match in the I/Osection when this option is disabled will result in the output gain sliders auto-adjusting apparent outputlevel to match the dry signal level. The output faders will turn blue when they are auto adjusting level. Thisis useful to A/B the effect of Ozone processing. Unlike the legacy auto gain behavior, we recommend turningGain Match on and off as needed rather than keeping it enabled all the time. This behavior does affect theoutput of Ozone.
Legacy Bypass and Host Application
In the plug-in version of Ozone, Legacy BypassGain Match Behavior may not work if you use the host application to bypass Ozone. If the host applicationreports that it is bypassed, it will work and the Bypass button in Ozone will automatically depressaccordingly. If the host does not report that it is bypassed, Ozone doesn’t know and therefore cannot applythe “gain when bypassed.”
Meter Type
Choose from one of the following options to set the meter type displayed in the I/O meters:
- RMS: RMS (Root Mean Square) is a software-based implementation of an analog-style level meter. Usingdifferent integration times, you can model popular VU or PPM meters. The RMS meter displays the averagelevel calculated over a short window of time. The RMS meter readout will typically be lower than anequivalent PPM meter (Digital/Analog), since it is averaging peaks into the overall loudness.
- PEAK: The Peak meter is a fast meter that measures instantaneous maximum sample value or peak analogwaveform values, depending on the “detect inter-sample peaks” checkbox. If you are tracking the peaks forpossible clipping, the Peak meter is appropriate.
- RMS + PEAK: This is a combined RMS and Peak meter. This meter displays a lower bright bar representingthe average level (RMS) and a higher dimmer bar representing peak level. There is also a moving line abovethe bar representing the most recent peak level or peak hold.
- K-SYSTEM: Ozone 9 supports Bob Katz’s K-System metering with simultaneous peak and RMS displays.
- MOMENTARY: This measurement is a calculation of loudness over the course of 400ms.
- SHORT TERM: This measurement is a calculation of loudness over the course of 3 seconds.
- INTEGRATED: This measurement is a calculation of loudness over the course of an indefinite period oftime.
Meter Scale
Choose from one of the following options to set the range and scale of the I/O Meters:
- dB (Linear): Decibel scale presented linearly from -60 dB to 0.
- dB (Non-linear): Full decibel scale (dBfs) presented non-linearly.
- BS.1771: Loudness scale recommended by the ITU that spans from -45 LUFS to -14.0 LUFS.
- EBU +9: Loudness scale recommended as a default by the EBU that spans from -41.0 LUFS to -14.0 LUFS.
- EBU +18: Loudness scale recommended for material with a wide Loudness Range by the EBU that spans from-59.0 LUFS to -5.0 LUFS.
LUFS Representation
LUFS is Loudness Units Full Scale and 1 LUFS = 1 dB.
Izotope Product Portal High Sierra
Meter Source
The following meter source options are available: Stereo and Mid/Side. The I/O meters displayStereo information by default. When the I/O meters are in Mid/Side mode, the meter in the centerrepresents the Mid channel level information and the meters on the left and right represents Side channellevel information.
Gain sliders control Left/Right gain in Mid/Side mode
The input and output gain sliders always control the left and right input/output gain, regardlessof the Meter Source selection.
Peak Hold Time (ms)
Choose from the following options to set how many consecutive samples of audio must exceed 0 dBFS (full scale)before registering as a peak: 5 ms, 250 ms, 500 ms, 1,000 ms, 5,000 ms, and Infinite.
Integration time (ms)
Choose from the following options to specify the integration time for the RMS calculation: 10 ms, 50 ms, 300ms (VU), 1,475 ms, 2,650 ms, 3,825 ms, and 5,000 ms. In most RMS meters, the integration time is set toaround 300 ms.
Readout
Selects whether the peak hold section of the meters displays the current peak status (current) or insteaddisplays the highest peak that has occurred in the audio file (max peak).
Sharing garageband files between ipads and ipad. Oct 19, 2017 Then, in the Files app, they can just open the file in GarageBand by tapping it. You can also open the file from inside GarageBand itself. Just tap the little + at top left, and choose iCloud Drive from the list. Then, navigate to your saved file. In theory, at least. This is exactly how Pages sharing works. Send a GarageBand song to the Clips app. In the My Songs browser, tap the Select button, then tap the song you want to share. Tap Share then tap Song. You can add the artist, composer, and title information. You can also choose the audio quality and an image for the audio. Tap Share, then tap.
Show Peak Hold
Displays peak hold bars in the I/O meters.
Ozone App Specific Options
Izotope Product Portal Won't Update
The Ozone application options menu includes tabs that are specific to the application. These tabs allow you tomanage plug-in scanning and application specific behaviors.
Plug-in Tab (App Only)
Enabled Plug-in Formats
Allows you to individually select which plug-in formats (VST and AudioUnit) will be automatically loaded intoOzone’s “Plug-ins” section.
Scan Plug-ins
Click this button to re-scan the selected plug-in locations and load in any newly installed plug-ins.
VST Plug-in Folders
Displays the currently monitored folder path of where your VST plug-ins reside that are loaded into the“Plug-ins” section of Ozone. Use in conjunction with the “Add VST Folder” to add a new location, or the“Delete VST Folder” to delete a currently displayed folder path.
Izotope Product Portal Mac
App Tab (App Only)
Enable Waveform Segments Overlay
Izotope Product Portal Not Connecting
Click to enable the Waveform Segmentation overlay, which is the multicolored bar located just below thewaveform. In Ozone 9, every imported audio file is scanned for matching “segments,” which are displayed ascolored bars. This display acts as a helpful color coding of the sections of a song. A mastering engineer canuse this display to quickly check every transition, or alternatively A/B the chorus of one song with thechorus of another. The corresponding audio can be selected by clicking on the colored segment, this allows youto easily select a loop region or quickly jump to different sections of a file.
Playhead Follows Playback
Izotope Product Portal Download
When this control is checked, the playhead will always stop at the location that the stop button is pressed,as opposed to returning to the start position.